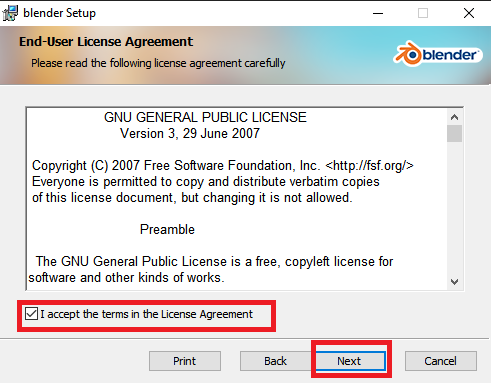Cara Install Software Blender
 |
| blender 3.4.1 |
Halo teman-teman, pada kesempatan kali ini saya akan memberikan tutorial cara menginstall software Blender di Windows. Tapi sebelumnya, apa itu Blender?
Blender adalah sebuah program gratis dan open-source yang biasa digunakan dalam pembuatan 3D, film animasi, maupun visual efek. Software ini memiliki fitur yang cukup lengkap dan banyak sekali digunakan sehingga cukup mudah untuk mencari tutorialnya di internet. Blender juga tersedia di berbagai macam platform seperti Windows, Mac OS dan juga beberapa distro Linux.
Seperti program 3D lainnya, Blender juga memiliki minimum requirements untuk hardware yang lumayan, namun menurut saya software ini tidak seberat software 3D lain seperti 3ds Max atau Maya, terutama saat dijalankan pada komputer low-end.
Menurut situs resminya blender.org, minimum requirements hardware untuk menjalankan Blender adalah sebagai berikut:
- 64-bit quad core CPU with SSE2 support
- 8 GB RAM
- Full HD display
- Mouse, trackpad or pen+tablet
- Graphics card with 2 GB RAM, OpenGL 4.3
- Less than 10 year old
- 64-bit eight core CPU
- 32 GB RAM
- 2560×1440 display
- Three button mouse or pen+tablet
- Graphics card with 8 GB RAM
Berikut adalah cara menginstall Blender pada Windows
 |
| jendela instalasi blender |
5. Kemudian centang pilihan i accept the terms in the license agreement dan klik Next
 |
| instalasi blender selesai |
10. Setelah itu kalian bisa menjalankan blender melalui shortcut yang ada di desktop kalian
 |
| tampilan awal blender 3.4.1 |
Demikian untuk tutorial cara instalasi software Blender. Untuk tutorial modeling 3D menggunakan Blender, kalian bisa cek di channel YouTube saya Ahmad Arzaha. Di sana saya memberikan tutorial dan tips Blender dengan bahasa Indonesia. Sampai di sini dulu, selamat mencoba dan selamat berkarya.